
How to Launch Valve Index Without SteamVR
- Eren Smith
- Hardware Blogs
- 01 Dec, 2024
Whether you're aiming for enhanced customization, improved performance, or compatibility with alternative VR software like OpenVR, this innovative approach can redefine your virtual reality experience. In this guide, we'll dive into simple steps, secret tips, and tricks to help you get started and make the most of your Valve Index without relying on SteamVR.
Best Methods to Launch Valve Index Without SteamVR
Using OpenVR
OpenVR is an open-source runtime that supports multiple VR headsets, including the Valve Index.
Download OpenVR
- Access the official OpenVR GitHub repository to download the necessary files, ensuring you have the latest version compatible with your Valve Index for optimal performance.
Modify Configuration Files
- Locate the openvrpaths.vrsettings file.
- Set the runtime path for Valve Index.
Launch VR Applications
- Use any OpenVR-compatible software to directly run VR applications, bypassing SteamVR and enhancing your experience with alternative performance and customization options.

Direct Game Launch
Many games offer native VR support and can be launched without SteamVR.
Locate the Game Executable
- Navigate to the game’s installation directory and identify the .exe file, ensuring you have the correct executable needed to launch the game directly.
Set Launch Options
- Add -vrmode openvr to the command line or shortcut properties to configure the game for VR mode, bypassing SteamVR while maintaining compatibility.
Start the Game
- Double-click the modified executable or shortcut to run the game in VR mode, leveraging OpenVR for a seamless virtual reality experience without relying on SteamVR.

Third-Party VR Applications
Applications like Virtual Desktop or ALVR enable wireless and streamlined VR experiences.
Install Virtual Desktop
- Available on Oculus and other VR stores.
Configure Settings
- Link your PC and Valve Index via Wi-Fi or cable.
Launch Non-Steam Apps
- Use the software’s dashboard to start games.

Performance Benefits of Alternative Launch Methods
Resource Management
Bypassing SteamVR reduces the computational load on your system.
CPU Utilization: Frees up threads for gaming processes. GPU Optimization: Allows higher-quality rendering.
Enhanced Compatibility
Certain non-Steam games, open-source VR tools, and experimental apps run better without SteamVR.
Increased Customization
Using alternatives enables fine-tuning of:
- Resolution Scaling
- Frame Timing Adjustments
- Controller Input Mapping
| # | Challenge | Solution | Benefit |
|---|---|---|---|
| 1 | Compatibility Issues | Use OpenVR or other middleware | Broader software support |
| 2 | Loss of Steam Features | Use standalone game launchers | Customized game experiences |
| 3 | Setup Complexity | Follow a detailed guide | Streamlined and optimized setup |


Common Mistakes to Avoid
Skipping Compatibility Checks
- Always make sure the program or game you've selected is compatible with the Valve Index. Your VR setup may be limited and you may lose critical troubleshooting time if you neglect this step, which could lead to mistakes or a less than ideal experience.
Ignoring System Requirements
- Running VR on hardware below the recommended specifications can cause significant performance issues, including lag or crashes. Ensure your PC meets the system requirements to maintain smooth gameplay and a seamless VR experience.
Overlooking Backup Settings
- Before making any changes to configuration files, create backups to safeguard your current settings. This precaution ensures you can restore the original configuration in case any modifications cause unexpected issues or failures.

Launching Valve Index Using OpenVR
Bypassing SteamVR to use OpenVR with your Valve Index can offer increased flexibility, compatibility with alternative applications, and an optimized VR experience. Here’s a detailed guide to setting it up successfully.
Step by Step Method
Step 1: Download OpenVR
Visit the Official OpenVR Repository: Head over to the official OpenVR GitHub page to download the latest stable release. Always download from reliable sources to avoid malware.

Extract the Files: Once downloaded, extract the files to a directory of your choice. Ensure you place them in an easily accessible folder for quick configurations later.
Verify Software Requirements: Confirm your system meets the hardware and software requirements for running OpenVR. Your Valve Index should already be connected and powered on.
| # | Category | Requirement | Recommendation |
|---|---|---|---|
| 1 | Operating System | Windows 10 (64-bit) or later, Linux (with Proton support), macOS (limited compatibility) | Windows 11 for the latest VR optimizations and compatibility updates. |
| 2 | VR Runtime | SteamVR runtime (default), OpenVR runtime (optional) | OpenVR for customized experiences and bypassing SteamVR. |
| 3 | Graphics API | DirectX 11 or higher, Vulkan support | DirectX 12 for enhanced performance in supported games and applications. |
| 4 | Drivers | Updated GPU and USB drivers | NVIDIA GeForce Game Ready or AMD Adrenalin Edition drivers for optimal VR performance. |
| 5 | VR Software Version | Latest firmware for Valve Index hardware and Base Stations | Regular updates via Steam or manual downloads from official Valve Index support. |
| 6 | Third-Party Tools | Optional: OpenVR Advanced Settings for detailed configuration | Recommended for advanced tweaking of the Valve Index experience. |
| 7 | Disk Space | Minimum 15 GB for VR software and drivers | 30 GB for additional games, tools, and room for software updates. |
| 8 | Internet Connection | Required for initial setup and updates | Stable broadband connection for online multiplayer and seamless updates. |
Step 2: Modify Configuration Files
- Locate the openvrpaths.vrsettings File: Navigate to the OpenVR installation folder. Find the file named openvrpaths.vrsettings. This file is crucial for configuring your Valve Index to work with OpenVR.
- Set the Runtime Path: Open the configuration file using a text editor (like Notepad++). Find the section labeled "runtime" and enter the file path of your Valve Index runtime. For example:
Note
"runtime": "C:\Program Files (x86)\Steam\steamapps\common\SteamVR"
Tip
Replace the path above with the exact directory for your Valve Index software.
- Save and Close: Save the changes and close the text editor. Ensure there are no syntax errors in the file to avoid runtime issues.
Step 3: Configure OpenVR as Default Runtime
- Access the VR Runtime Settings: Open the OpenVR settings application. This may be included in the files you downloaded or can be accessed through your VR driver software.
- Set OpenVR as Default: Locate the section for "default runtime" in the settings and select OpenVR. This ensures your system prioritizes OpenVR over SteamVR when launching applications.
Step 4: Launch VR Applications Directly
- Choose OpenVR-Compatible Software: Not all VR games and applications support OpenVR natively. Select software explicitly designed to work with OpenVR for seamless functionality.
- Run the Application: Double-click the application’s executable file or use a command line with OpenVR parameters. Some applications might allow you to toggle OpenVR mode in their settings.
- Test and Calibrate: Once the application launches, test the controls, and calibrate the play area as necessary. Check the headset display and motion tracking to ensure optimal performance.
Step 5: Troubleshooting Common Issues
- Application Crashes: Verify the application supports OpenVR and update to the latest drivers for your Valve Index.
- Display Errors: Double-check the runtime path in openvrpaths.vrsettings for typos.
- Performance Lag: Adjust graphics settings within the application or upgrade your hardware to meet OpenVR’s demands.
Top 5 VR Applications to Replace SteamVR for Valve Index
Valve Index users looking for alternatives to SteamVR have various options to enhance their VR experiences. These applications can provide more customization, performance optimization, and compatibility with different software environments. Below are the top VR applications to consider:
1. OpenVR Advanced Settings
Overview: OpenVR Advanced Settings is an open-source application that extends the functionality of the OpenVR runtime. It allows users to tweak settings for better performance and offers features not available in SteamVR.
Key Features of OpenVR
- Advanced motion smoothing.
- Customizable room boundaries and play area.
- Detailed performance metrics and overlays.
It provides an immersive experience without being dependent on SteamVR’s ecosystem. Users can directly launch VR-compatible games and fine-tune their setup.
How to this Application Use with Valve Index
- Install OpenVR from its official GitHub page.
- Configure the runtime settings for the Valve Index.
- Launch VR applications directly using the OpenVR environment.
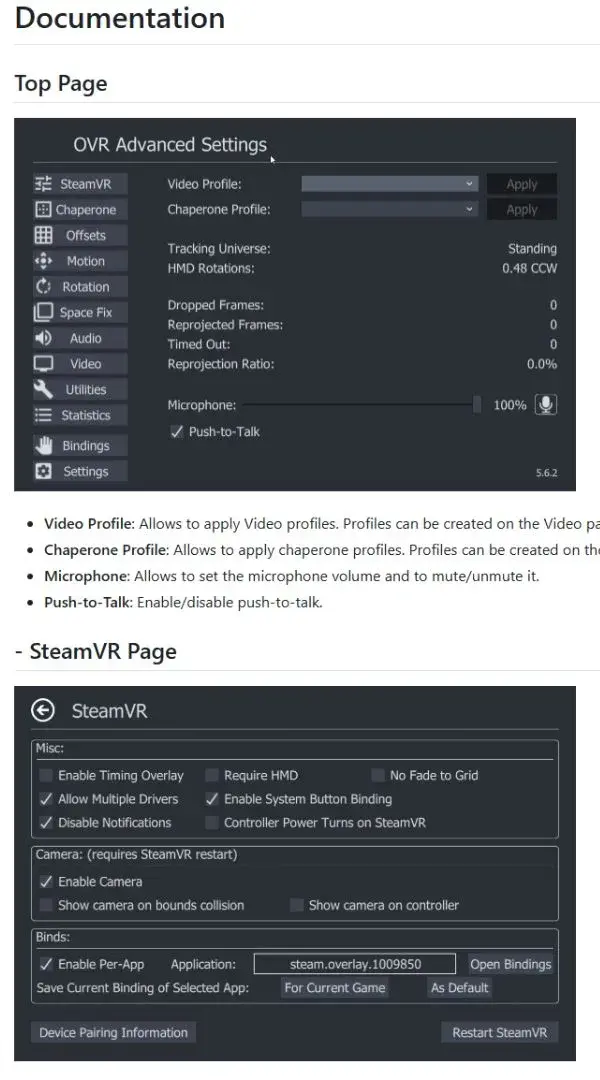
2. Virtual Desktop
Overview: Virtual Desktop is a multi-purpose VR application allowing users to stream PC games and applications to their VR headset, bypassing SteamVR.
Key Features of Virtual Desktop
- Wireless PC game streaming with minimal latency.
- Compatibility with non-SteamVR games.
- Multi-tasking with multiple application windows.
It provides a clean and user-friendly interface, making it easy to access VR content without the need for SteamVR.
How to Use Virtual Desktop with Valve Index
- Install Virtual Desktop from its official website.
- Connect the Valve Index to your PC.
- Launch games or applications directly from the Virtual Desktop environment.
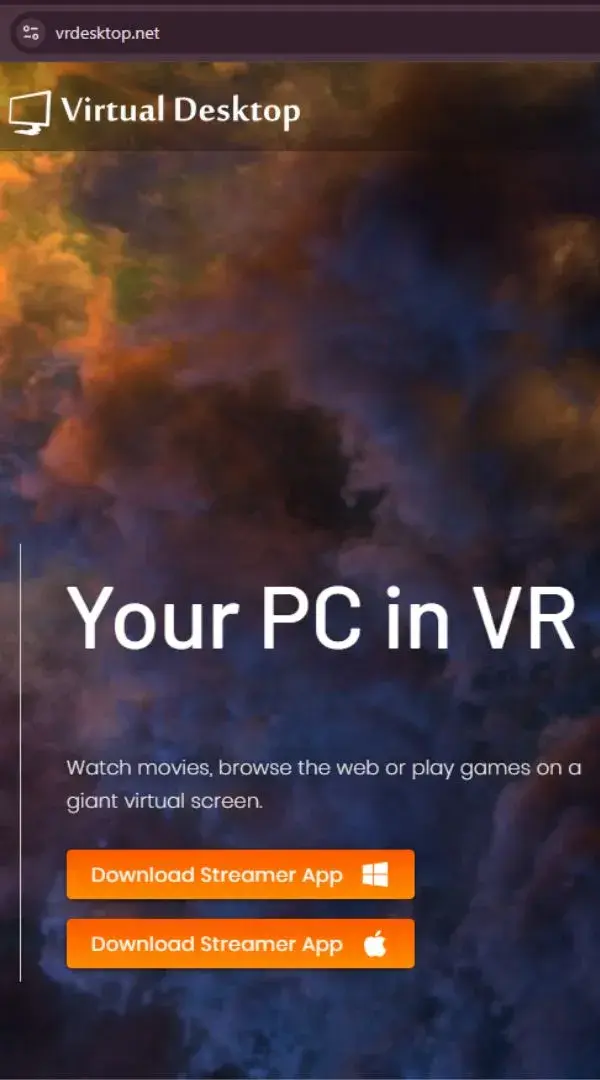
3. ALVR (Air Light VR)
Overview: ALVR is an open-source project designed to stream VR content from a PC to a headset. While originally designed for Oculus devices, it also supports OpenVR-compatible headsets like the Valve Index.
Key Features of ALVR
- Wireless VR gameplay streaming.
- Low-latency connection.
- OpenVR integration for direct app launch.
ALVR is an excellent option for those looking to use wireless VR with their Valve Index without relying on SteamVR’s interface.
How to Use ALVR with Valve Index
- Download ALVR from GitHub.
- Set up the ALVR server on your PC.
- Pair your Valve Index with ALVR for a seamless VR experience.
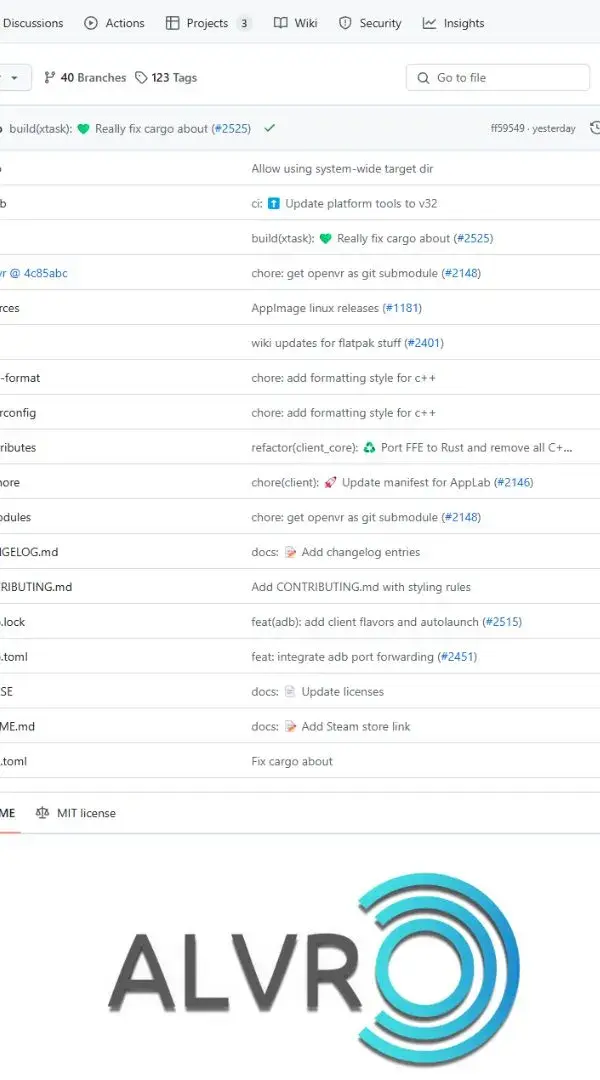
4. Trinus VR
Overview: Trinus VR allows users to connect their PC and VR headset for gaming. While primarily aimed at mobile VR, it supports Valve Index in OpenVR-compatible mode.
Key Features of Trinus VR
- Compatibility with a wide range of games.
- Advanced performance optimization.
- Customizable control mappings.
It enables users to run non-SteamVR games and applications on their Valve Index, giving more versatility in game selection.
How to Use Trinus VR with Valve Index
- Download and install Trinus VR.
- Configure the software for OpenVR runtime.
- Launch games or apps through Trinus VR.
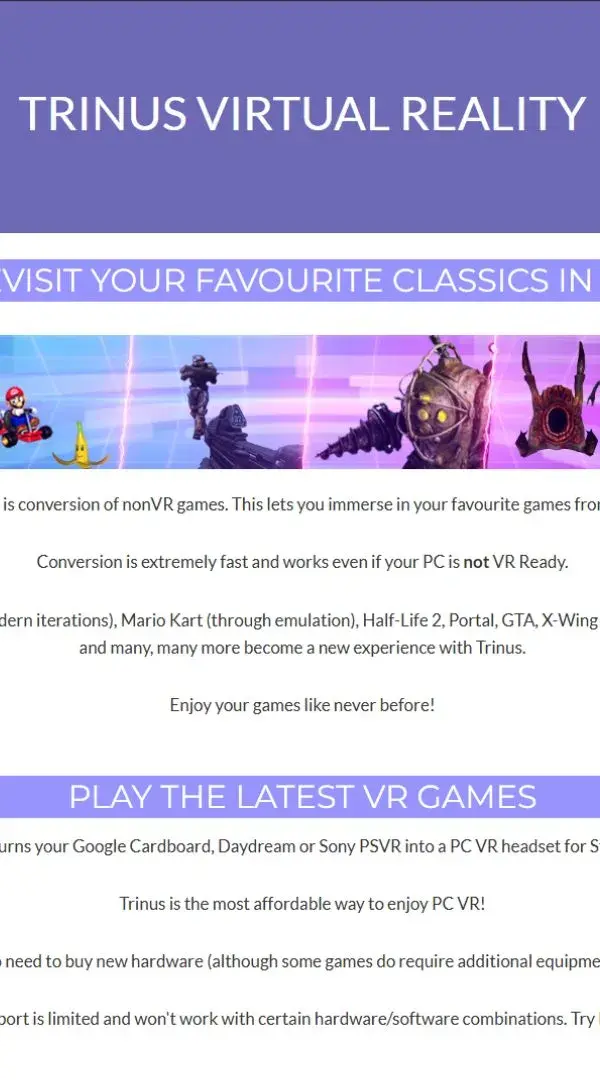
4. VRidge (RiftCat)
Overview: VRidge is a lightweight application that connects VR headsets to PCs, enabling users to play VR games without SteamVR.
Key Features of VRidge
- Streaming VR games over Wi-Fi or USB.
- Simple user interface.
- Support for OpenVR and non-SteamVR games.
It’s a practical choice for users seeking a good alternative to SteamVR.
How to Use VRidge with Valve Index
- Install VRidge on your PC and connect your Valve Index.
- Launch VR applications directly using VRidge.
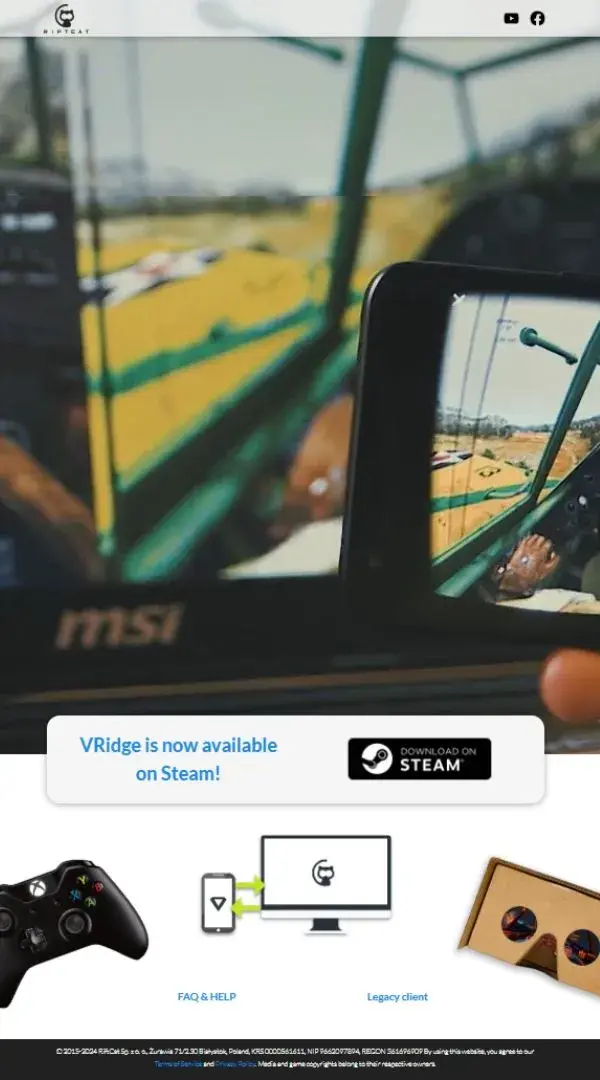
Common Questions on Launching Valve Index Without SteamVR
Can I still play Steam games without SteamVR?
Yes, many Steam games can be launched using OpenVR or alternative VR runtimes.
Is it risky to bypass SteamVR?
While it’s generally safe, always ensure you’re downloading software from reputable sources.
What are the best alternatives to SteamVR?
OpenVR and Virtual Desktop are excellent choices for flexibility and performance.


